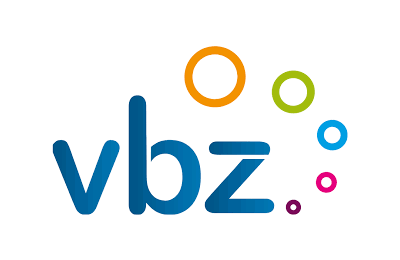Voor de eenvoudige situatie dat je één vragenlijst gaat gebruiken, voor één bedrijfslocatie, kun je zo aan de slag:
- Je logt in met je gebruikersnaam (emailadres) en het wachtwoord.
- Links zie je het kopje ‘RIE dossier’ met daaronder het kopje ‘Vragenlijsten’, daar klik je op.
- In het midden-scherm verschijnt nu de naam van de vragenlijst en die vragenlijst klik je aan. Rechtsboven kun je nu op de knop ‘Maak een keuze’ drukken en dan ‘Openen’ kiezen. In het midden opent nu de vragenlijst, je krijgt eerst een informatiescherm en als je dat gelezen hebt, druk je beneden in dat scherm op ‘OK’. Je begint dan met het invullen van de vragenlijst.
- Lees de vraag en lees de toelichting in het blauwe blok aan de rechterkant. Klik eventueel op hyperlinks in dat blauwe blok als je nog meer informatie hierover wilt.
- Je kiest nu als antwoord ‘ja’, ‘nee’ of ‘nvt’.
- Klik je ‘ja’ of ‘nvt’ dan zeg je daarmee dat er niets meer gedaan hoeft te worden. Typ dan in het veld ‘opmerkingen’ een korte uitleg waarom je dat vindt. Dan ben je klaar met die vraag.
- Klik je op ‘nee’, dan zeg je dat je nog iets wilt verbeteren.
- Maatregelen of acties kiezen of invullen: Je ziet als je ‘nee’ gekozen hebt, dat er nieuwe velden onder de vraag komen te staan. Daar staat een suggestie in van ons over wat je zou kunnen doen om de situatie te verbeteren. Kijk of die maatregelen passend zijn, zo niet, klik dan op het kruisje (X) rechts van die maatregel, dan verdwijnt die maatregel. Let op! klik op dat kruisje bij iedere maatregel die je niet wilt opnemen, want anders gaan die automatisch mee naar jouw Plan van aanpak straks.
Je kunt ook zelf de teksten van die maatregel passend maken voor jouw situatie. Let op:
Je kunt per maatregel ook nog opmerkingen erbij zetten (waar gaat het precies over) en je kunt een verantwoordelijke toewijzen aan de maatregel (hiervoor moet je wel die ‘verantwoordelijke’ als ‘gebruiker’ aanmaken. Zie hiervoor boven in het scherm onder het knopje ‘help’ de E-learning of handleiding in het AMS- systeem).
- Risico-score: Na het kiezen van de maatregelen, scroll je verder naar beneden. Daar kom je de ‘risico-score’ tegen. 1 is hoog risico en 3 is laag risico. Deze score is al ingevuld, maar als dit risico bij jullie hoger of lager is, dan kun je deze bijstellen (zie E-learning/handleiding in het AMS- systeem). Daar zit een methode onder: een formule die automatisch werkt. Als je die invult, dan moet je altijd kort aangeven waarom je de aanpassing doet, want anders kun je de nieuwe risico-score niet opslaan. Voor sommige vragen past de risico-score niet. Daar staat dan W (wettelijk) of B (beleid).
- Basis Risico Factoren: Na de risico-score moet je direct onder de risicoscore ook nog de (meer uitleg vind je door op de link te klikken). Hiermee geef je aan wat de achterliggende oorzaak is: wat heeft veroorzaakt dat dit risico er is. Kies één of meerdere van de BRF’s die daar worden aangeboden (de deskundige die de RIE toets kijkt hier naar).
- Bijlagen toevoegen: Als je wilt, kun je nu met de knop ‘bestand kiezen’ documenten of foto’s toevoegen die betrekking hebben op de situatie waarover de vraag gaat.
Deze vraag is nu klaar, je kunt op deze manier alle vragen langs met de knop ‘verder’ of je kunt naar andere vragen springen door bovenin op de blokjes te klikken.
Vragenlijst printen of rapporten maken: Je kunt de vragenlijst ook downloaden c.q. een rapport van de vragenlijst maken. Dat doe je rechtsboven met de knop ‘Maak een keuze’ en dan kiezen voor ‘Rapportage’. Let op je kunt daar keuzes maken in wat je wel en niet in het rapport wilt opnemen. Kijk daar goed naar, want je krijgt al gauw een document van veel pagina’s!
- Plan van aanpak: Als je de vragen hebt ingevuld, dan kun je beneden op de knop ‘Aanmaken Plan van aanpak’ Nu gaan alle maatregelen die je eerder bij de vragen hebt gekozen naar de actielijst. Je ziet deze actielijst als je links op de pagina bij het onderdeel ‘RIE dossier’ op het kopje ‘Acties’ klikt. Hier ga je nu alle acties toewijzen aan de personen die daar mee aan de slag moeten en geeft aan op welke termijn (het systeem heeft al een datum ingevuld, maar die kun je zelf aanpassen). Deze lijst van acties is je ‘Plan van Aanpak’ dat hoort bij de RI&E.
In de lijst van acties kun je op allerlei manieren filteren en je kunt rechtsboven met de knop ‘Maak een keuze’ en dan kiezen voor ‘Rapportage’ een rapport maken in excel of Word.
Hoe het filteren en rapporten maken werkt kun je bekijken onder het knopje ‘Help’ boven in het scherm. Daar vind je de E-learning of FAQ.
Extra selecties in de actielijst (staat niet in de E-learning of handleiding)
Bij iedere voorgestelde ‘maatregel’ staat tussen haakjes een term, bijvoorbeeld (letsel machineveiligheid). In de actielijst kun je op deze term filteren, zodat je bijvoorbeeld over alle afdelingen heen een overzicht krijgt wat er te doen is wat betreft ‘Machineveiligheid’. Dit doe je door in de actielijst in de kopregel (1) op het symbooltje met de twee richtingbordjes te klikken.
Er opent dan een klein schermpje waarin je aan gaat geven waar je op wilt filteren. Links beneden staat ‘Tekst’(2), klik daar op. Daarmee kun je ‘vrij’ selecteren op woorden in alle acties. Typ nu in het invulveld de term waar je mee wilt filteren. In het voorbeeld (letsel machineveiligheid. NB begin dus met het haakje openen ‘(‘ te typen, want dan zoek je op de termen die in de maatregel tussen haakjes staan). Je hoeft overigens niet het hele woord te typen, ‘(letsel mach’ volstaat ook als zoekterm. Hij filtert dan alle acties uit die beginnen met deze letters.
Let op! Als je zelf eigen maatregelen aanmaakt, zet dan ook bij iedere eigen maatregel het ‘thema’ in je maatregelen, zodat je ook met dit principe kunt zoeken in de actielijst.
We gebruiken in deze vragenlijst de volgende lijst van standaard zoektermen (allemaal tussen haken):
| Zoektermen actielijst |
| aanrijding/geraakt worden |
letsel rug/ledematen |
| bedieningsfouten |
letsel vallen/stoten |
| beleid |
longaandoening |
| BHV |
mentale belasting |
| brandgevaar |
onderhoud |
| derden |
PBM |
| discomfort |
schade door stoffen |
| explosierisico |
schoonhouden |
| gebouwveiligheid |
stralingsschade |
| geraakt worden |
technisch falen |
| hittebelasting |
valgevaar |
| instructie/opleiden |
veiligheidscultuur |
| letsel machineveiligheid |
|
Meerdere locaties/gebouwen/afdelingen
Bovenstaande stappenplan is de werkwijze als je voor één bedrijfsvestiging werkt waar je in één vragenlijst alles wilt opnemen. Heb je meerdere locaties in je bedrijf of wil je aparte RI&E’s maken voor gebouwen of afdelingen, maak dan onder ‘organisatiestructuur’ meerdere locaties/afdelingen aan en geef die allemaal een eigen vragenlijst. Je kunt dan per locatie/afdeling vooraf in die vragenlijst kiezen welke modules je wel en niet wilt laten invullen. Bijvoorbeeld de module ‘Alles goed geregeld’ kun je dan op de hoofdvestiging wel invullen en op de nevenlocaties kun je die uit zetten.
Aanmaken extra locatie of afdeling
Een extra locatie of afdeling aanmaken doe je door links bij ‘Organisatiestructuur’ op het bedrijf in wit te klikken en daarna helemaal rechtsboven op de knop ‘Maak een keuze’ de keuze ‘Item toevoegen’ te nemen. Je kunt dan in het midden-scherm de nieuwe locatie of afdeling een naam geven en drukt op de knop ‘Opslaan’. Nu is er een extra locatie/afdeling. Als je dan op die locatie of afdeling klikt, kun je in het midden-scherm een vragenlijst aan deze afdeling koppelen en ook kun je gebruikers koppelen aan deze locatie/afdeling. De gebruikers die je in deze laag ‘koppelt’ aan de locatie, kunnen alleen de gegevens van deze afdeling zien, niet de rest. Zie voor verdere instructies de E-learning of FAQ in het AMS-systeem.
In ‘Organisatiestructuur’ kun je eventueel ook verdere opsplitsing doen zoals aparte afdelingen of ‘hallen’ aanmaken, op dezelfde manier. Zo kun je dus ook verschillende stukken van de RI&E door verschillende afdelingen laten invullen en de acties die daar uit voortkomen laten beheren door die afdeling (zij zien de rest niet).
In de RI&E moeten wel alle werkzaamheden en dus ook alle locaties straks opgenomen zijn. Als je volgens bovenstaande instructies werkt, dan komen alle acties voor alle locaties straks in één overzicht. Je kunt in dat overzicht dan met filters selecties maken, zodat je toch precies te zien krijgt wat je wilt.